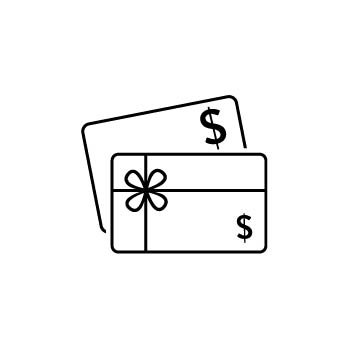🎁 How to Create a Gift Card for a Client Gallery Order
If a client has prepaid for an order or paid a deposit, you can issue them a gift card to use toward their purchase in their Client Gallery. It’s a simple way to apply credits at checkout — and this guide walks you through the setup!
STEP ONE
Log Into Your PhotoBiz Account
Once you're in, click ECOMMERCE in the left-hand menu.
STEP TWO
Open the Gift Card Tool
Hover over SELL ONLINE, then click GIFT CARDS from the dropdown.
STEP THREE
Create a New Gift Card
Click the NEW GIFT CARD button to get started.
STEP FOUR
Fill Out the Gift Card Details
Here’s what to enter:
- Amount – The credit your client has (e.g., deposit or prepaid amount).
- Description – A short note for your reference, like “Deposit for Smith Family Session.”
Then click Add Gift Card to generate it.
🙌 You’ll see a confirmation message once the gift card is created!
📋 Where to Find Your Gift Card Info
The gift card will appear in your gift card list, which shows the following:
- Number – The code your client will enter at checkout.
- Description – Your internal label for the card.
- Order No. – Will show only if the gift card was purchased (not manually created).
- Created – The date the card was issued.
- Amount – Total value of the card.
- Balance – What’s left to spend.
- Status – Whether the card is active or inactive.
💡 Pro Tip: Customize the Gift Card Code
Click the gift card number to change it to something simple — like “SMITH100” — to make it easier for your client to enter at checkout.
FINAL STEP
Send the Gift Card to Your Client
You have two easy options:
- Click the RESEND button to email it directly from PhotoBiz.
- Or, copy the gift card number and send it manually via email, text, or message.
Once your client has the code, they can use it during checkout in their Client Gallery to apply their credit.
👉 Need help showing clients how to use their gift card at checkout? Check out this guide »