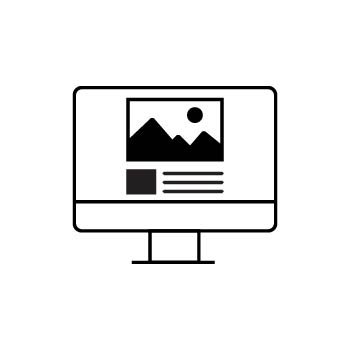Adding Titles & Captions to Images on Your Website
With PhotoBiz, you can enhance your photography portfolio by adding titles, captions, and alt text to individual images using an Image Block. These additions not only add context for your visitors but also support better SEO and accessibility.
Follow the steps below to update your images:
STEP ONE
Go to the Website Builder
Log into your PhotoBiz account, then click on WEBSITE from the menu on the left.
STEP TWO
Choose Your Page
Select the page where your images are located. Then, click on the Image Block that contains the photos you want to edit.
STEP THREE
Select an Image to Edit
From the menu on the right, click on the thumbnail of the image you’d like to update.
STEP FOUR
Add Your Info
Below the image preview, you’ll see fields where you can enter:
- Title
- Description
- Alt Text (helpful for screen readers and search engines)
Once you're done, click SAVE CHANGES.
Note: On smaller screens, you may need to scroll below the thumbnails to find these fields.
STEP FIVE
Customize Your Fonts
Want to style your image titles and descriptions?
Click FONTS from the right-hand menu to adjust the font type and size for captions and titles.
How It Looks on Your Site
- Thumbnail View: The image title appears below the image in your gallery (depending on the layout).
- Enlarged View: When someone clicks to view a full-size image, both the title and description will display.