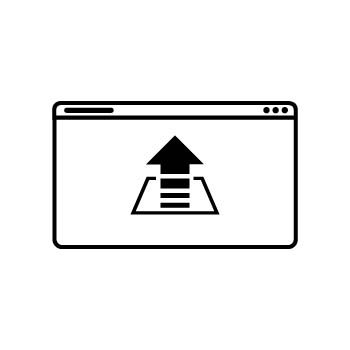How to Upload Images to a Blog Post
Images are a great way to bring your blog posts to life! Whether you're illustrating a point or simply adding visual appeal, using a mix of text and images helps keep your readers engaged.
Here’s how to add images to your PhotoBiz blog post step-by-step.
💡 Pro Tip
You can upload images directly to your blog using Image Blocks in the blog post builder. Each Image Block can hold up to 50 images.Need more than that? Just add another Image Block!
STEP ONE
Log into your PhotoBiz account and click on BLOG in the left-side menu.
STEP TWO
Either:
- Click NEW POST to create a new blog post, or
- Click on the title of an existing post you'd like to edit.
STEP THREE
In the right-hand toolbox of the blog post editor, click on IMAGES to add an Image Block to your post.
Once the block is added:
- Click directly on the Image Block, or
- Click the pencil icon, then select Advanced to manage your images.
STEP FOUR
Click the UPLOAD button to add your JPG or PNG images.
After uploading, you can:
- Add alt text, titles, and captions
- Link images to other pages or websites
- Reorder your images however you'd like
CHOOSE A LAYOUT
PhotoBiz gives you 8 different layout options for your blog images:
- Stack
- Stack Mini
- Square
- Collage 5
- Collage 6
- Portrait (2 Columns)
- Landscape (2 Columns)
- Pinboard
The selected layout will be highlighted in teal. Once you choose your favorite, click SAVE to apply it.
EXTRA SETTINGS
Want visitors to be able to open your images in full-screen?
Click the last icon in your Image Block to turn full-screen viewing on or off.
You're all set! With these steps, your blog post will have beautifully arranged images that complement your content.