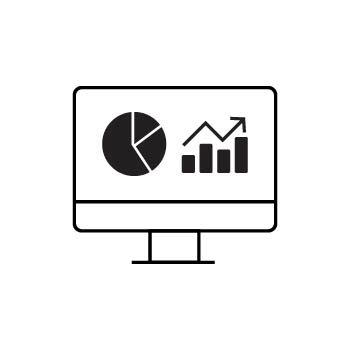How to Add Facebook Pixel to Your PhotoBiz Website
If you’re running Facebook Ads, you can install a Facebook (Meta) Pixel on your PhotoBiz website to measure ad performance and track visitor activity. This guide will walk you through the setup process.
For more details on what a Pixel is and how it works, check out our Growth Hub article: What Is Facebook Pixel & How Do I Use It?
Important Note
PhotoBiz is not affiliated with Meta or Facebook. Our Web Consultants can help you place the tracking code into your PhotoBiz Website Builder.
For advertising strategies, conversions, or campaign reporting, please refer to the Meta Business Help section in your Meta Business Help section.
STEP ONE
Create your Pixel inside your Meta Business account.
You’ll need to set up your Pixel in Meta Business before adding it to your website. Once it’s created, you’ll be provided with a Pixel script code (it will look similar to the example shown below).
STEP TWO
Log into your PhotoBiz account and click on WEBSITE from the left-hand menu.
STEP THREE
Decide where to place your Pixel code. You have two options depending on what you want to track:
Option 1: Global Site Header Tracking
-
Click TRACKING at the top of your Website control panel.
-
Paste your Pixel code into the HEAD section.
-
Click Save Changes.
Pro Tip: This is also a good time to republish your sitemap if it hasn’t been updated recently.
Option 2: Individual Page Tracking
-
Click on the page name where you want to track activity.
-
Click SEO.
-
Scroll to the Advanced Tracking section and paste your Pixel code.
-
Click Save Changes.
STEP FOUR
Test your Pixel.
Go back to your Meta Business account and confirm your Pixel is active. Meta also allows you to send test traffic to ensure the Pixel is working correctly.