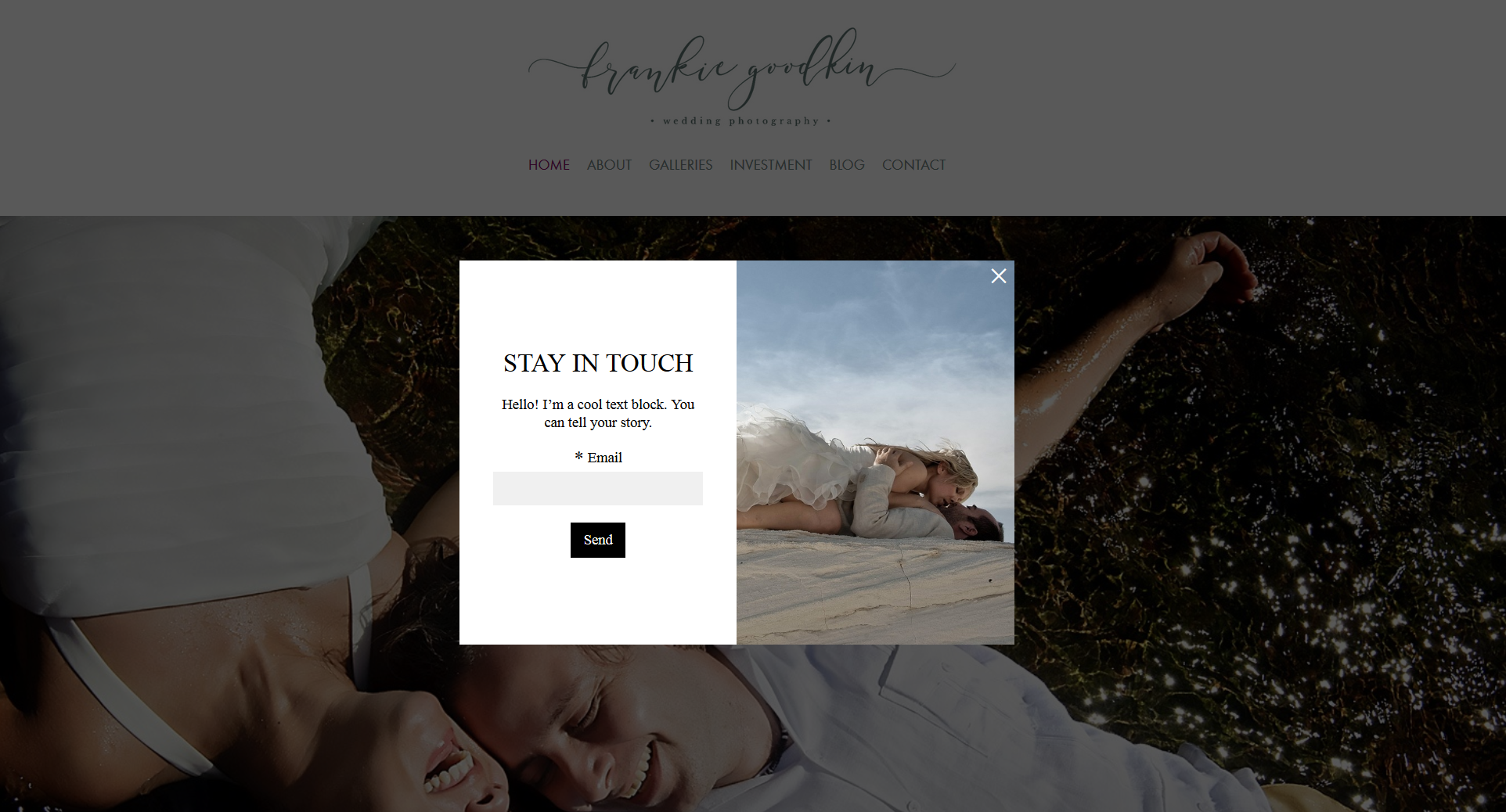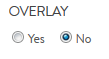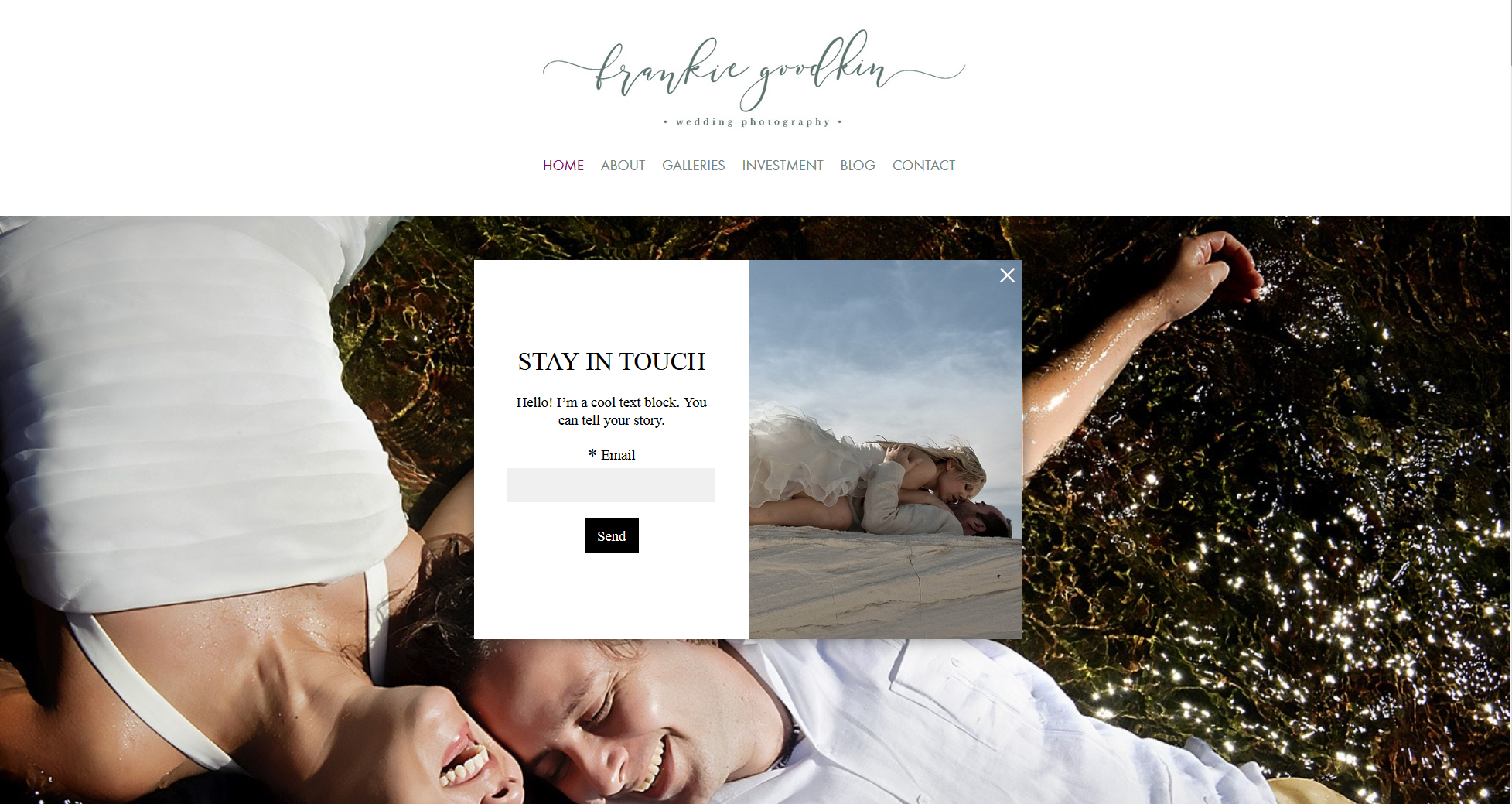HOW TO USE THE POP-UP BUILDER IN PHOTOBIZ
Pop-ups are a great way to promote news, events, sales, or display special messages on your website and client gallery events. You can feature forms, videos, images, and more—and you’ll see changes in real-time as you build using the Pop-Up Builder.
Follow the steps below to create and publish your pop-up:
STEP ONE
OPEN THE POP-UP BUILDER
Log in to your PhotoBiz account and click MARKETING from the left-side menu.
Then, click POP-UP BUILDER at the top of the Marketing dashboard.
STEP TWO
Click on POP UP BUILDER at the top of the Marketing control panel.
STEP THREE
Click on the new pop up button.
STEP FOUR
From the right-side menu, choose the type of pop-up you'd like to use. Available options include:
- Promotion Bars
- Subscribe
- Promotions
- Client Galleries Tutorials
- Announcements
- Contact Forms
PRO TIP!
The layout you choose determines what elements (like text, images, or videos) are available. For example, if you want to feature an image, select a layout that includes an image—not one that supports only video.
Once selected, you'll see a visual preview of your layout. You can then begin customizing it to match your brand and style.
STEP FIVE
Add Text To Your Pop-Up
Every layout includes a text element where you can add:
- Title: Appears largest
- Description: Allows for longer text
- Disclaimer: Smaller text at the bottom
Click Save Changes to apply your updates.
STEP SIX
Adding Images, Videos, Forms, & Buttons
Depending on the layout you choose, you will have the option to display a different combination of an image, video, buttons, or a form on your pop-up.
- IMAGES: On layouts that support images, you will find that you can add one image to the pop-up. The location of where the image displays will depend on the layout chosen.
- VIDEO: If using a layout that supports video, you will need to provide the embed code for the video you wish to display. In order to do this, your video will need to be uploaded to a video hosting site such as YouTube or Vimeo.
- BUTTONS: On layouts that support buttons, you will find that you can choose to display one or two buttons, each connecting to a different area should you choose.
- FORMS: You can use forms for users to quickly subscribe to an email list or send you a message. The forms available directly correlate with the Form Builder on your account.
Make sure to click save changes in each section to save your work.
STEP SEVEN
Styling
The styling section determines how your pop-up will display on a page.
Overlay
If you turn the overlay option on, your pop-up will lay over the content when displaying on a screen. A user will not be able to navigate your website or Proofing event until the pop-up is closed.
If you turn the overlay option off, your pop-up will appear with a drop-shadow behind it. Users can still navigate the website and/or Proofing event without closing the pop-up.
PRO TIP: If a pop-up does not have an overlay and is set to all pages in your "publish" settings, the pop-up will follow you from page to page until it is closed.
POP-UP LOCATION
You can determine the location on the screen where your pop-up will appear. Since you can have multiple pop-ups active at once, you can avoid them overlapping with one another by choosing a different location for each one.
POP-UP SIZE
You can choose from the following pop up sizes:
- Small
- Medium
- Large
- XLarge
- Fullscreen
STEP EIGHT
Customize Your Pop-Up Colors
Colors allows you to be able to customize all of the colors within your pop-up. As you make changes to the colors provided and click save changes, you will see a preview of your final pop-up in the window provided.
STEP NINE
Choose Your Pop-Up Fonts
There are two font areas you can customize for a pop-up and they are the title font and the content font. You can see a preview of what your font will look like to the right of the font selections. Additionally, you will see a preview of your font changes by clicking save changes to apply your font selections.
STEP TEN
Publishing Your Pop-Up
When you're ready for the world to see your new pop-up, navigate to the settings button located at the top right of your Pop-up Builder.
POP-UP NAME
You can change the name of your pop-up in this section to be able to better distinguish one pop-up from another. Only you can see your pop-up name.
DISPLAY IN BUILDER AND/OR PROOFING
You can choose to display your pop-up on all of the pages of your website, a specific page, or not at all. You can also choose to display your pop-up in all of your Proofing Events, a specific Proofing event category, or not at all.
- DISPLAY IN BUILDER - Controls where your pop-up will appear on your PhotoBiz Website Builder.
- DISPLAY IN PROOFING - Controls where you pop-up will appear on your PhotoBiz Proofing.
A pop-up will only show on a page if the settings allow for it to be seen. If a pop-up is set to all pages, then the pop-up will show on the first page visited by the viewer.
You can use pop-ups in Proofing to serve as a welcome message for your clients, providing instructions on how to send feedback and/or order their images!
WHEN TO SHOW
You can choose when a visitor sees your pop-up by adjusting the amount of time a visitor is on your site before the pop-up should load. You can choose from 0 seconds, 5 seconds, 10 seconds, or 30 seconds.
FREQUENCY
This setting will allow you to control how soon a visitor will see your pop-up again after closing it out. You can choose to display your pop-up only once, every day, every 7 days, or every 30 days.
If you have a form on your pop-up and it has been completed on a particular browser and submitted, the pop-up will not display again regardless of your frequency settings for the user.
PUBLISH DATE
Once setting are configured, Click publish. You can determine when your pop-up will be published and even set it up ahead of time. You can also determine what date you would like the pop-up to discontinue by adjusting the expiration date. Click the publish button to save all of your changes!
PLEASE NOTE: Your pop-up will stop appearing at the end of the day of your expiration date.
If you have multiple pop-ups on the same page in the same location, the most recently published pop-up will load last and be on top.