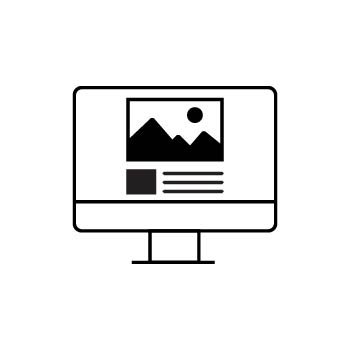PhotoBiz makes it simple to add borders around images on your website using the List Block option. This guide will walk you through how to add an image border to the images in your list block.
STEP ONE
Log into your PhotoBiz account and click on WEBSITE in the left-side menu.
STEP TWO
Click on the page that contains you list block that you want to add image borders to. Click on the List Block or the advanced option menu on the list block.
STEP THREE
Click on the LAYOUT tab in the right side menu to select a layout that will support the border design setting.
STEP FOUR
Click on STYLING and seelect the Image Border Thickness you want to use. You can choose between the following options:
- None
- Ultra Thin
- Thin
- Medium
- Thick
Once you've selected your Image Border Thickness, scroll to the bottom of the Styling section and click on SAVE CHANGES.
FINAL STEP
Click on the COLORS tab and select the image border color you want your images to have.
Once you've added the image border to your list block images, they'll look similar to the screen shot below: