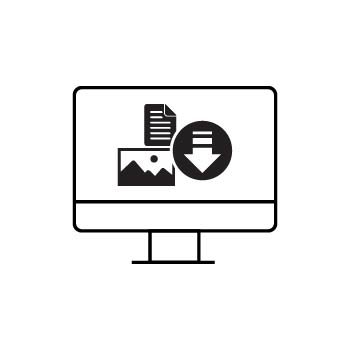How to Create a Coupon for Digital Image Downloads in PhotoBiz ECommerce
PhotoBiz ECommerce makes it easy to offer sales, discounts, and promotions through Client Galleries. Follow the steps below to set up a coupon for digital image downloads.
STEP ONE
Log in to your PhotoBiz account and click on ECOMMERCE from the left-hand menu.
STEP TWO
Hover over the PAYMENT tab at the top, then click on COUPONS from the dropdown menu.
STEP THREE
Click the NEW COUPON button to start creating your coupon.
STEP FOUR
Choose the type of coupon you'd like to offer. You can select from:
-
Percentage Discounts:
-
% Off Total Order
-
% Off Single Item
-
% Off Group of Items
-
-
Dollar Discounts:
-
$ Off Total Order
-
$ Off Single Item
-
$ Off Group of Items
-
Free Shipping
-
-
Buy One Get One (BOGO):
-
BOGO % Off
-
BOGO $ Off
-
BOGO Free
-
To discount digital downloads, choose either a Single Item, Group of Items, or BOGO coupon.
STEP FIVE
Now enter your coupon details:
- Discount Code: The code your client will enter at checkout (e.g., SAVE20). Only one coupon code can be used per order.
- Description: Internal note for your reference (e.g., "Spring Promo - 20% off digitals").
- Begin Date / Expiration Date: Set when the coupon starts and ends.
- Max Number of Uses: Limit how many times the coupon can be used.
- Discount Amount: Enter the dollar or percentage value of the discount.
After filling in these details, click Choose Item to select what the coupon applies to.
FINAL STEP
- Click the radio button for SPECIFIC ITEMS.
- Choose Prints from the Item Type dropdown (this includes your digital image options).
- Select your digital images from the Items dropdown.
- Click Add, then click Create Coupon to finish.
Your coupon is now ready to use! Share the code with your clients so they can apply it at checkout.